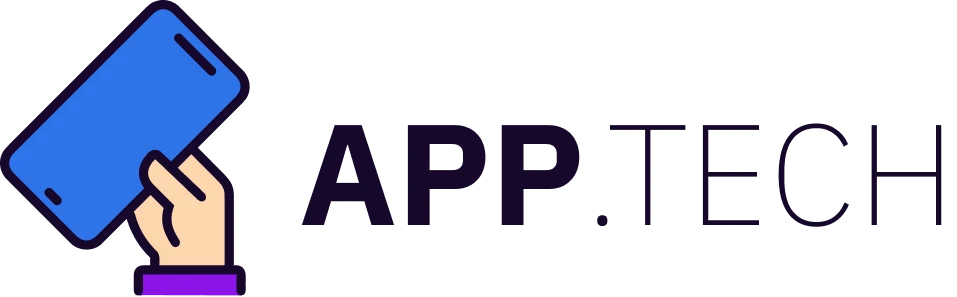A sincronização de arquivos com a nuvem se tornou uma das formas mais práticas e seguras de proteger documentos, fotos, vídeos e pastas importantes — tanto para uso pessoal quanto profissional.
No Brasil, com o aumento do trabalho remoto, dos dispositivos móveis e da digitalização de processos, manter tudo sincronizado entre seus aparelhos é mais do que conveniência: é necessidade.
Neste tutorial completo, você vai aprender como fazer sincronização de arquivos com a nuvem de forma segura, utilizando os principais serviços disponíveis, com foco em evitar perda de dados, manter a privacidade e aumentar sua produtividade.
Tabela de Conteúdos
✅ O que é sincronização de arquivos na nuvem?
A sincronização de arquivos consiste em manter um mesmo conteúdo atualizado em tempo real entre vários dispositivos por meio da internet. Ao salvar um documento em uma pasta sincronizada no seu celular, por exemplo, ele será automaticamente atualizado no seu computador e também estará disponível na versão web.
Essa tecnologia é amplamente usada para:
- Acesso remoto a arquivos em qualquer lugar;
- Colaboração em tempo real;
- Backup automático de documentos importantes;
- Evitar duplicidade e perda de versões;
- Trabalhar offline com sincronização posterior.
🛡️ Por que é importante sincronizar de forma segura?
A nuvem é prática, mas segurança digital é essencial. Quando seus dados estão na internet, é necessário proteger:
- Privacidade: evitar que pessoas não autorizadas acessem seus arquivos;
- Integridade: garantir que os dados não sejam corrompidos ou alterados;
- Acessibilidade: impedir que arquivos sejam apagados ou perdidos acidentalmente.
Sincronizar com segurança significa escolher boas plataformas, configurar corretamente e adotar práticas inteligentes de uso.
🧠 Principais serviços de sincronização de arquivos na nuvem
Aqui estão os mais usados e confiáveis no Brasil, ideais para sincronização de arquivos com segurança:
📂 Google Drive
- 15 GB gratuitos (compartilhados com Gmail e Fotos);
- Aplicativo para desktop e celular;
- Permite compartilhamento de arquivos com controle de acesso;
- Criptografia padrão do Google;
- Integração com Docs, Sheets, Slides.
Ideal para: usuários Android, estudantes, empresas Google Workspace.
📂 Dropbox
- 2 GB gratuitos (expansível com indicações);
- Foco em sincronização rápida e confiável;
- Histórico de versões e restauração de arquivos;
- Aplicativos para todas as plataformas;
- Pastas compartilhadas com permissões detalhadas.
Ideal para: quem precisa de sincronização profissional e leve.
📂 OneDrive (Microsoft)
- 5 GB gratuitos;
- Integrado ao Windows e ao Microsoft 365;
- Backup automático de documentos, imagens e área de trabalho;
- Sincronização com Office Online;
- Proteção com autenticação em dois fatores.
Ideal para: quem usa Windows e pacote Office.
📂 pCloud
- 10 GB gratuitos;
- Sincronização com opção de criptografia no lado do cliente (pCloud Crypto);
- Streaming direto de vídeos e músicas;
- Backup automático de fotos e arquivos.
Ideal para: quem prioriza privacidade e segurança reforçada.
📲 Como fazer a sincronização de arquivos com segurança – Passo a passo
🔐 1. Crie uma conta segura no serviço escolhido
Use uma senha forte, diferente de outras senhas, com letras maiúsculas, minúsculas, números e símbolos. Ative a verificação em duas etapas (2FA) para aumentar a proteção.
💼 2. Instale o aplicativo da nuvem no seu dispositivo
- No PC ou notebook: baixe o app oficial e instale.
- No Android ou iOS: baixe o app pela loja (Play Store ou App Store).
Durante a instalação, você poderá escolher quais pastas deseja sincronizar.
🗂️ 3. Organize suas pastas antes de sincronizar
Evite sincronizar tudo de forma desorganizada. Crie pastas por categoria, tipo de arquivo ou projeto. Exemplo:
CopiarEditar/Documentos
/Imagens
/Vídeos
/Trabalho
/Financeiro
Isso evita duplicações e facilita a localização.
⏳ 4. Ative a sincronização automática
Nos apps de nuvem, acesse as configurações e ative a sincronização em tempo real ou agendada. Em alguns casos, você pode:
- Escolher apenas Wi-Fi para sincronizar;
- Limitar o tamanho dos arquivos;
- Escolher se deseja sincronizar arquivos ocultos.
🔄 5. Acompanhe o status da sincronização
Verifique se o status da sincronização está ativo e sem falhas. Os apps geralmente mostram:
- Ícone verde ✅: sincronização concluída;
- Ícone girando 🔄: sincronizando;
- Ícone com X ❌: erro no upload.
Corrija erros manualmente se necessário.
☁️ 6. Faça testes de restauração
Salve um arquivo, exclua localmente e tente recuperá-lo pela nuvem. Isso garante que a sincronização está funcionando corretamente.
🔒 Dicas de segurança para sincronização na nuvem
🔐 Ative a verificação em dois fatores
Isso impede que sua conta seja acessada por terceiros mesmo que descubram sua senha.
📁 Evite sincronizar arquivos sensíveis sem criptografia
Se for guardar dados bancários, contratos ou senhas, use apps com criptografia cliente-servidor (como pCloud ou NordLocker).
🔑 Não compartilhe pastas com permissões abertas
Configure os acessos com modo leitura, edição ou restrito por senha/link.
🧹 Faça limpeza periódica na nuvem
Exclua arquivos desnecessários, organize as pastas e evite ocupar espaço com duplicidades.
🖥️ Não sincronize arquivos do sistema ou do Windows
Evite sincronizar pastas como “Arquivos de Programas”, “Windows” ou “System32” — isso pode causar erros.
⚙️ Recursos avançados que você pode ativar
| Recurso | O que faz | Disponível em… |
|---|---|---|
| Backup de pastas automáticas | Sincroniza Documentos, Imagens, Área de Trabalho | OneDrive, Dropbox, pCloud |
| Histórico de versões | Permite voltar para versões anteriores de um mesmo arquivo | Google Drive, Dropbox, MEGA |
| Sincronização seletiva | Escolhe quais pastas sincronizar em cada dispositivo | Dropbox, OneDrive, pCloud |
| Compartilhamento com senha | Envia arquivos com proteção por senha | pCloud, MEGA, WeTransfer Pro |
| Criptografia ponta a ponta | Garante privacidade completa dos dados | pCloud Crypto, NordLocker |
📊 Comparativo dos principais serviços para sincronização de arquivos
| Serviço | Espaço Grátis | Aplicativo Desktop | Criptografia Avançada | Compartilhamento Seguro | Ideal Para… |
|---|---|---|---|---|---|
| Google Drive | 15 GB | Sim | Sim (servidor) | Sim | Uso pessoal, Android |
| Dropbox | 2 GB | Sim | Sim | Sim | Profissionais, equipes pequenas |
| OneDrive | 5 GB | Sim | Sim (com Office) | Sim | Windows e Office |
| pCloud | 10 GB | Sim | Sim (cliente-servidor) | Sim | Privacidade, criadores de conteúdo |
✅ Conclusão
A sincronização de arquivos com a nuvem é uma das formas mais eficazes de manter seus documentos seguros, organizados e sempre disponíveis. Com os serviços e dicas certas, você pode aproveitar todos os benefícios da nuvem sem abrir mão da segurança e da praticidade.
Escolha o serviço mais adequado à sua rotina, configure o backup automático, ative a proteção com dois fatores e comece hoje mesmo a proteger seus arquivos de forma moderna e inteligente.
Fontes que inspiraram este conteúdo:
- Google Support: https://support.google.com
- Dropbox Help: https://help.dropbox.com
- Microsoft OneDrive: https://www.microsoft.com/pt-br/microsoft-365/onedrive
- pCloud: https://www.pcloud.com
- Canaltech, TecMundo e Olhar Digital – artigos sobre segurança em nuvem
Site oficial: https://4app.tech
E-mail de contato: [email protected]